How to Find the Wi-Fi Password of Any Network You’ve Connected To

[ad_1]

It’s easy to find your Wi-FI passwords on Mac OS and windows.
Ian Hooten/Science Photo LIbrary/Getty Images
When you log on at home, chances are your computer is already connected to Wi-Fi. But if you get logged out — or want to get online at a friend’s house or your favorite coffee shop, you might have forgotten the Wi-Fi password.
Luckily, your computer probably has it saved somewhere.
The first time you connect to a Wi-Fi network on a Mac or Windows PC, both the network name and password are stored. That’s why your computer is able to automatically connect to the network the next time you’re in the area. And if you need that same password to connect your iPad Air or Pixel 6 Pro, you can easily find it in your computer’s settings.
Whether you have a MacBook Pro running MacOS Monterey, an HP Pavilion All-in-One with Windows 11, or something else, here’s how to find the passwords to all of the Wi-Fi networks you’ve ever connected to on MacOS and Windows.
How to find Wi-Fi passwords on MacOS
Every password you’ve entered and saved on a Mac is stored in Keychain Access, the password management system for MacOS. And that includes Wi-Fi network passwords.
To start, use the search feature to open the Keychain Access app and do the following:
1. Click on System under System Keychains in the sidebar.
2. Next, click on Passwords at the top of the window.
3. Find the Wi-Fi network you want the password for and double-click on it.
4. Finally, check the box next to Show password and enter your password when prompted.
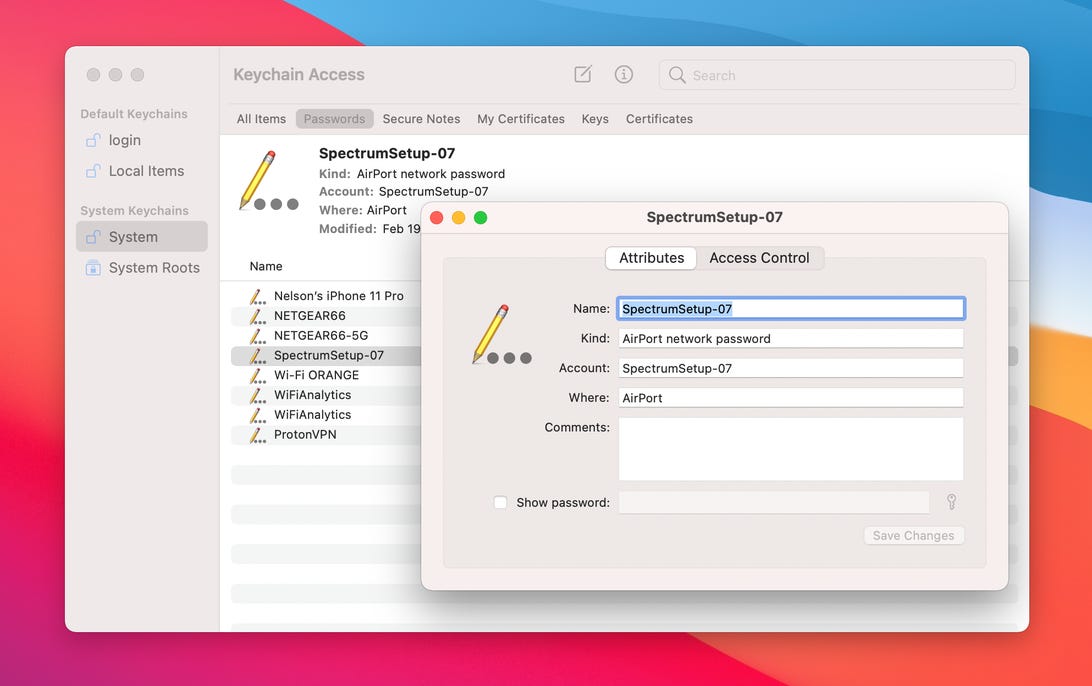
Find all your stored Wi-Fi passwords in the Keychain Access app on MacOS.
Screenshot by Nelson Aguilar/CNET
The blank password field will then show the password you used to log in to that Wi-Fi network. You can then double-click in the password field to select the password and copy it to your clipboard, if needed.
How to find Wi-Fi passwords on Windows
Finding the password to the Wi-Fi network you’re currently connected to is simple on Windows, but getting your hands on all stored Wi-Fi passwords takes a bit of work, so we’ll discuss both methods below.
To find the password to the Wi-Fi network you’re currently connected to on Windows:
1. Click the Start button and then go to Control Panel > Network and Internet > Network and Sharing Center (Windows 11) or Settings > Network & Internet > Status > Network and Sharing Center (Windows 10).
2. Next to Connections, click your Wi-Fi network name highlighted in blue.
3. In the Wi-Fi Status page that opens, click Wireless Properties and then on the Security tab.
4. Finally, check the box next to Show characters to display your Wi-Fi network password above it.
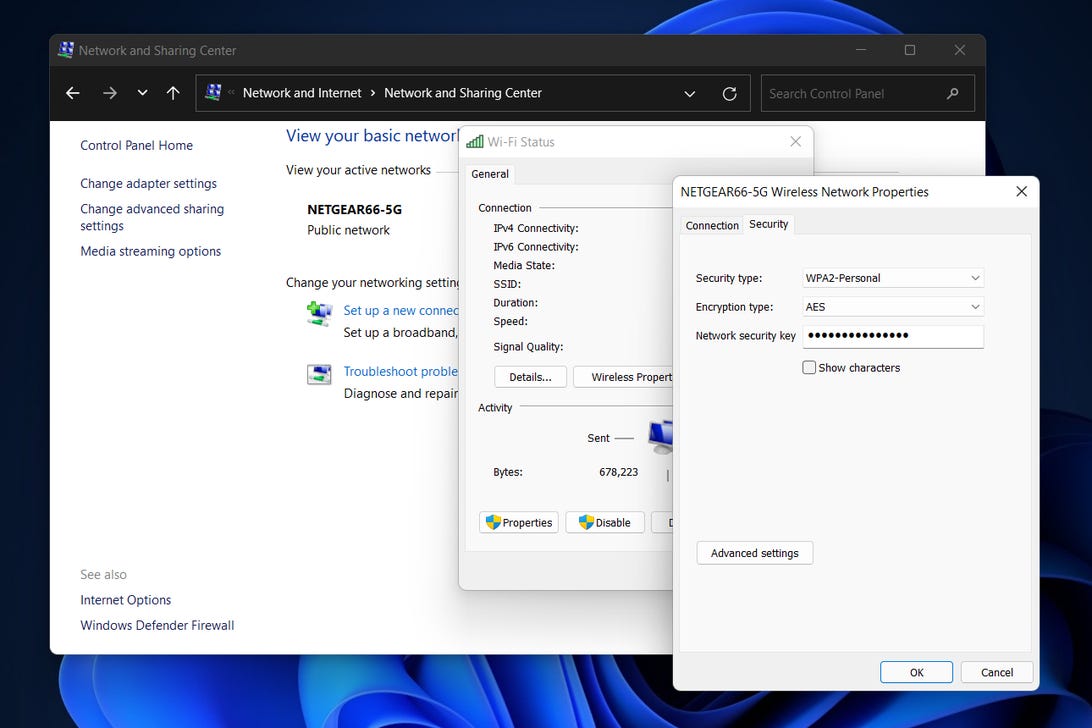
You can easily find the password for the Wi-Fi network you’re currently connected to on Windows.
Screenshot by Nelson Aguilar/CNET
However, this isn’t the only way to find your Wi-Fi network passwords. The method above only allows you to view the password to whatever Wi-Fi network you’re currently connected to, but there is a way to find the passwords to all the Wi-Fi networks you’ve ever connected to on your Windows computer.
To find all your Wi-Fi network passwords on Windows:
1. Right-click on the Windows icon in the taskbar on your desktop.
2. Click Windows Terminal (Admin).
3. Type in netsh plan show profile and hit Enter on your keyboard to view every Wi-Fi network you’ve connected to.
4. Once you find the Wi-Fi network you want the password for, type in netsh wlan show profile “(Wi-Fi network name)” key=clear (for example, netsh wlan show profile “Netgear667” key=clear), and then hit the Enter key.
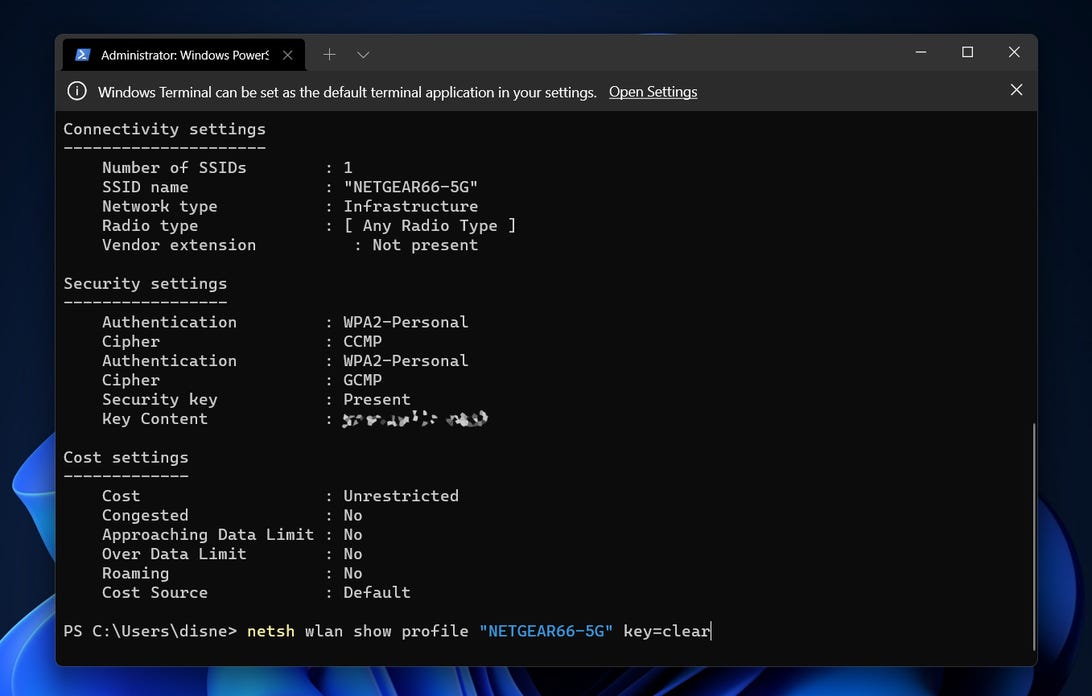
You can use Windows Terminal to find all your Wi-Fi network passwords.
Screenshot by Nelson Aguilar/CNET
Settings for profile, connectivity, security and cost will appear. The Wi-Fi network password will appear under Security settings, and next to Key Content. In addition to Windows Terminal, you can also use the Command Prompt application to type in the commands listed above to find your Wi-Fi passwords.
If you want to read more about passwords, whether it’s on your computer or your smartphone, check out the best password managers to use and nine rules to follow when creating a password.
[ad_2]
Source link







