Logitech Keyboard not Working? 5 Solutions to Fix it Now

[ad_1]
- When the Logitech keyboard is not working, it’s likely a sign of problems with the connection, outdated drivers, conflicting applications, or misconfigured settings.
- First, install the latest version of the keyboard driver, and if that doesn’t help, try the other methods here.
- Also, find out how to reset your Logitech keyboard.

XINSTALL BY CLICKING THE DOWNLOAD FILE
The keyboard is one of the critical peripherals and any issues with it can hamper your progress. Many users have reported that their Logitech keyboard is not working.
The issue could be with both the wired and wireless keyboards, though the ones with the latter are more common and slightly intricate to deal with.
But, fret not! We have got you covered. Go through the following sections to identify the underlying cause and find out the most effective solutions if your Logitech keyboard is not working.
Why is the Logitech keyboard not working?
Before we head to the actual troubleshooting, it’s imperative that you identify the underlying cause. The most common reason when the Logitech keyboard is not typing letters is problems with the connection.
Also, outdated drivers are a likely cause. Other than that, there are several applications that conflict with the functioning of the keyboard, and it might stop working when these apps are running.
Some users also reported that the Logitech keyboard is not working after changing the batteries. In this case, it’s most likely that the new batteries are either faulty, haven’t been properly connected, or are incompatible.
Besides, the manufacturer offers keyboards with built-in touchpads. So you may come across a situation when the Logitech keyboard is not working but the mouse is. In this case, it could have to do with the hardware, but you should still try the solutions listed here.
Now that you have a basic understanding of the problem, let’s head to the most effective solutions for it.
What do I do if the Logitech keyboard is not working?
1. Some basic checks
As discussed earlier, problems with the connection are the primary reason why your Logitech keyboard is not working. If it’s a wired keyboard, make sure the cable is properly plugged in and that it’s not damaged. We have already covered the fixes for issues with Bluetooth keyboards.
If this doesn’t work, the next step is to verify if the problem lies with the keyboard or the computer (software). To do that, connect the keyboard to another PC and check if it now works. In case it does, reconnect it to the problematic computer and try the methods listed next.
However, if your keyboard doesn’t work on other computers as well, the problem, most likely, lies with it and you may consider repairing or replacing the keyboard. Check the best keyboards for Windows devices.
2. Update the keyboard driver
- Right-click on the Start button or press Windows + X to launch the Power User menu, and select Device Manager from the options listed here.
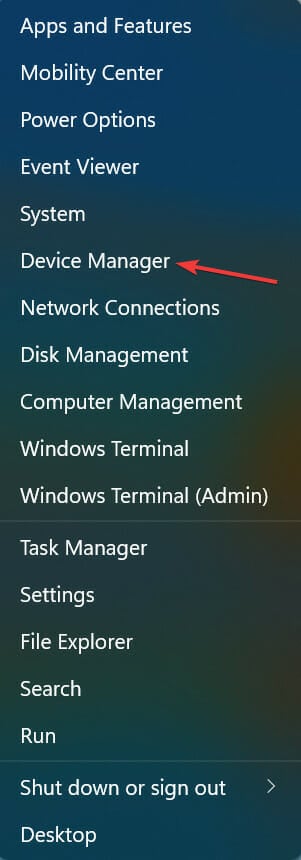
- Double-click on the Keyboards entry to view the malfunctioning Logitech keyboard.
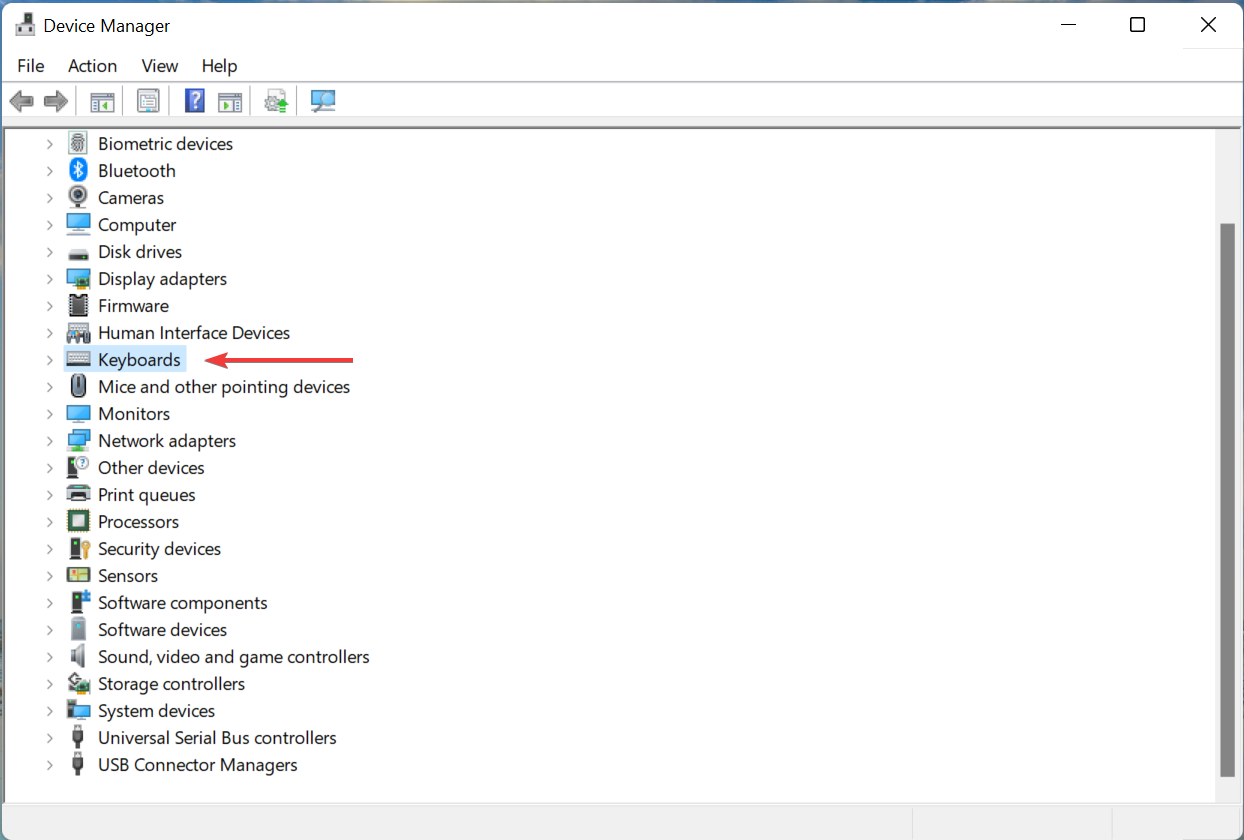
- Right-click on it and select Update driver from the context menu.
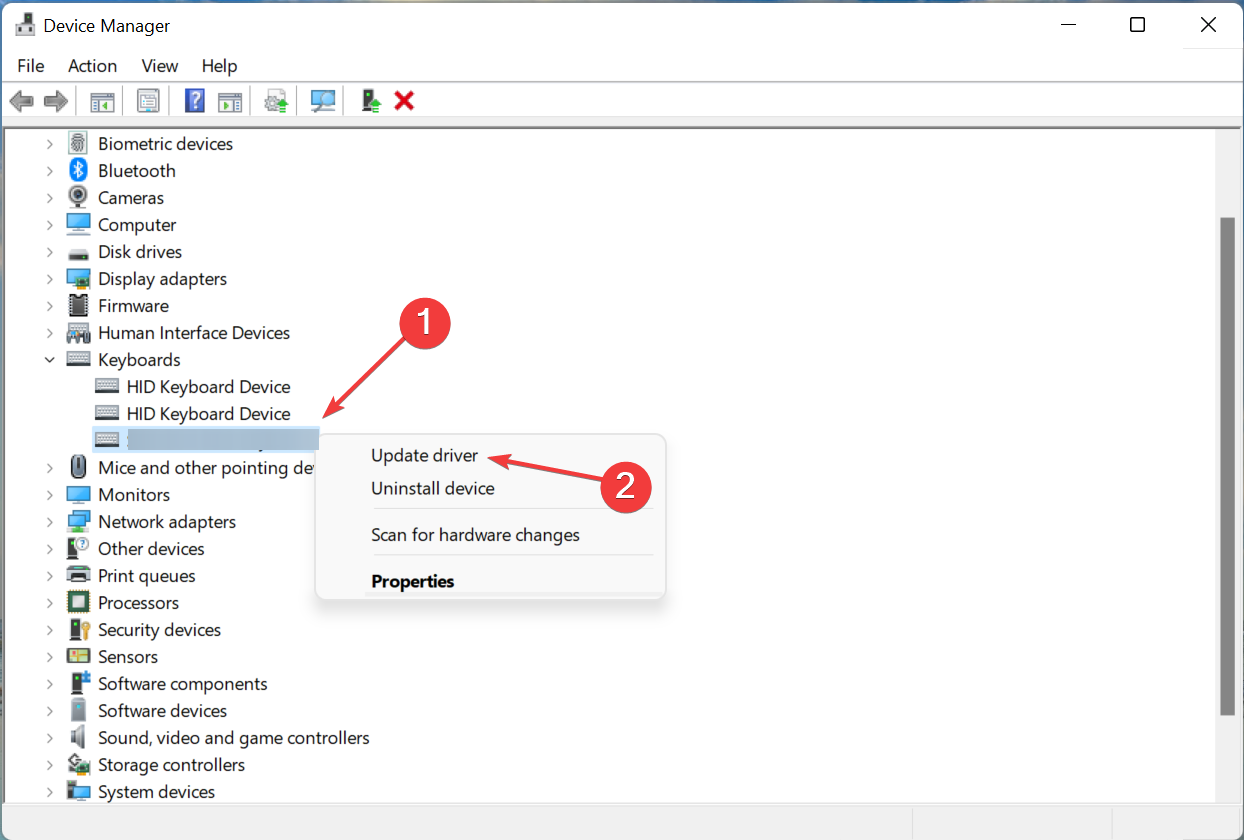
- Next, select Search automatically for drivers in the Update Drivers window.
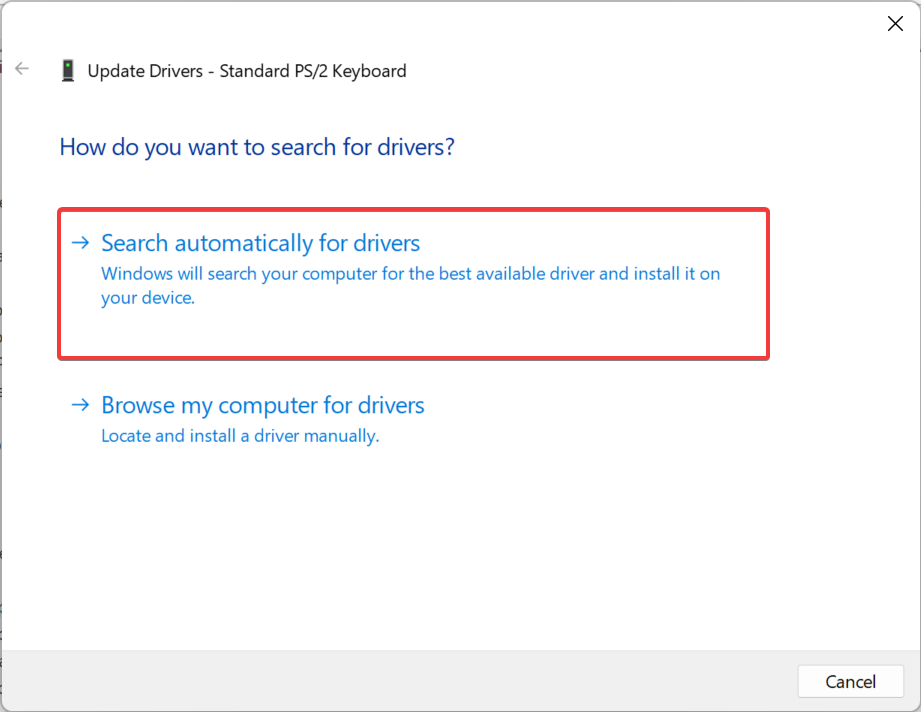
- Wait for the OS to find and install the best available driver on the system.
Drivers are a critical piece of software and issues with them can cause the device to malfunction. So, if your Logitech keyboard is not working, update the driver right away.
In case the Device Manager reads The best drivers for your device are already installed, you can look for new versions on the manufacturer’s website.
You can also try to run a dedicated driver updater like DriverFix. It can identify new versions as soon as they are released. Plus, you can enable the auto-update feature to install new drivers automatically.
⇒ Get DriverFix
3. Run the HID service
- Press Windows + S to launch the Search menu, enter Services in the text field at the top, and click on the relevant search result.
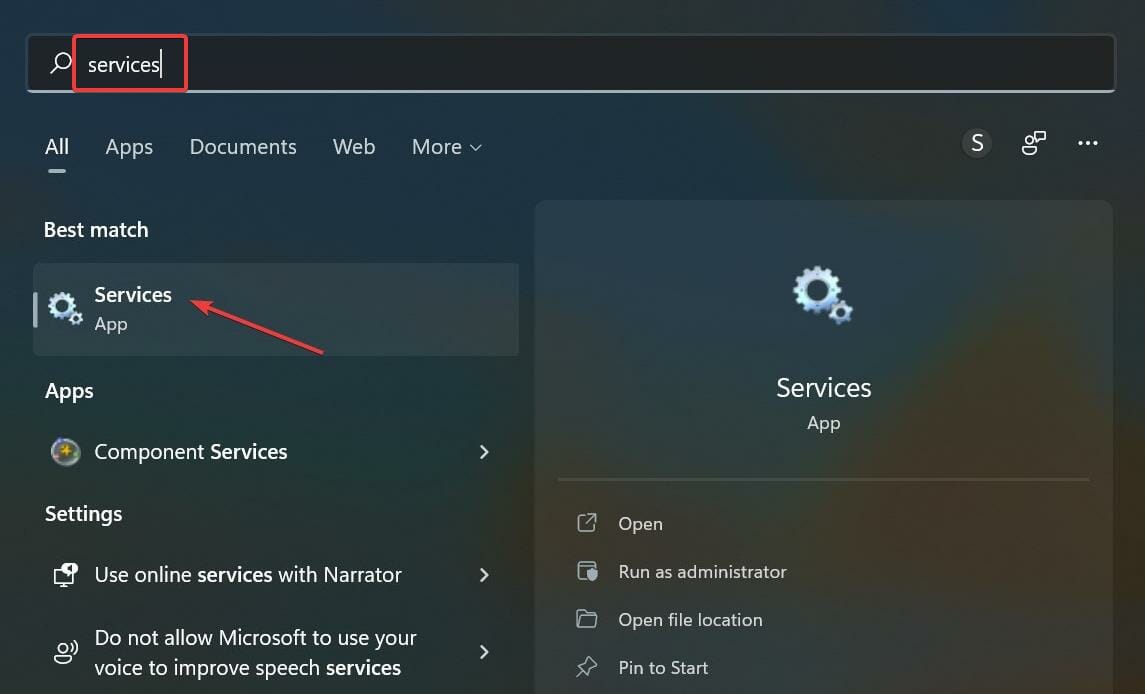
- Now, locate the Human Interface Device Service here, right-click on it, and select Properties.
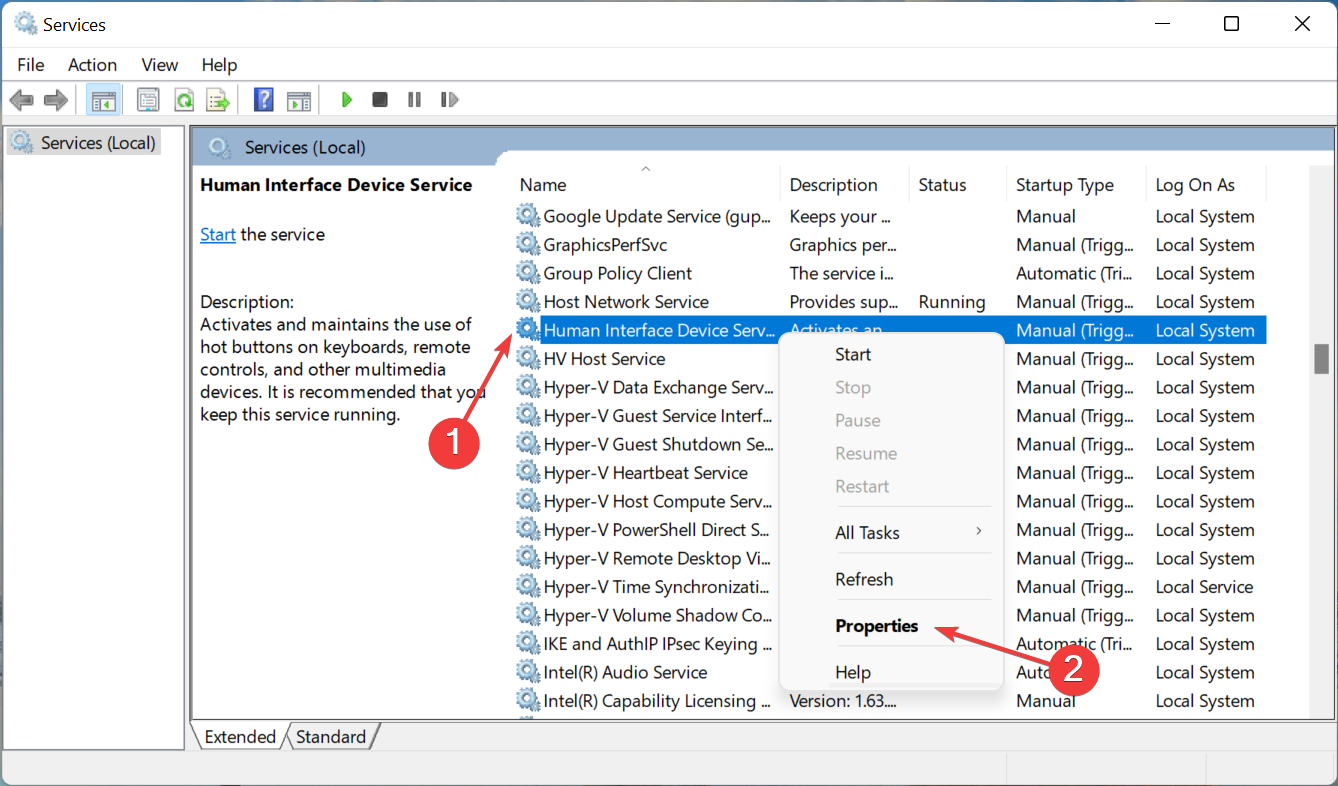
- Click on the Startup type dropdown menu, and select Automatic from the list of options.
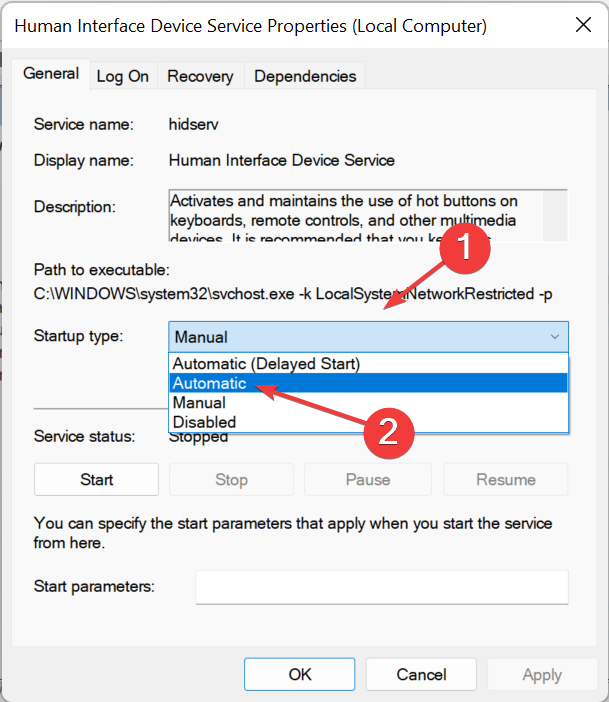
- Next, click on the Start button under Service status, and once it starts running, click on OK at the bottom to save the changes.
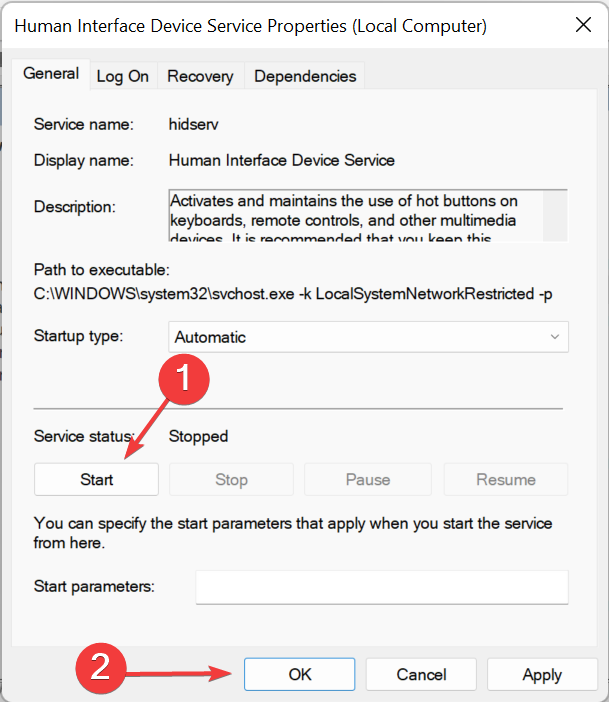
The HID or Human Interface Device service is responsible for certain keys on the keyboard along with a bunch of other devices. So, if the Logitech keyboard not working problem is limited to a few keys, running the service might do the trick.
4. Uninstall conflicting software
- Press Windows + R to launch the Run command, type appwiz.cpl in the text field, and either hit Enter or click OK to launch the Programs and Features window.
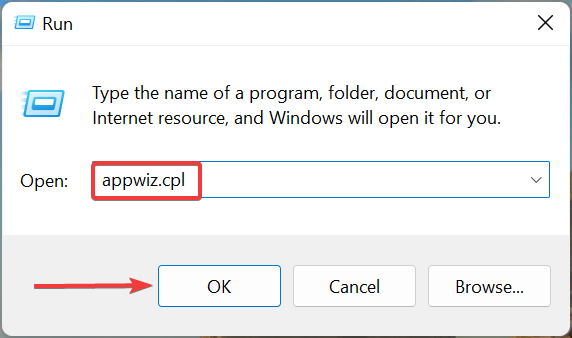
- Now, select the conflicting program, and click on Uninstall.
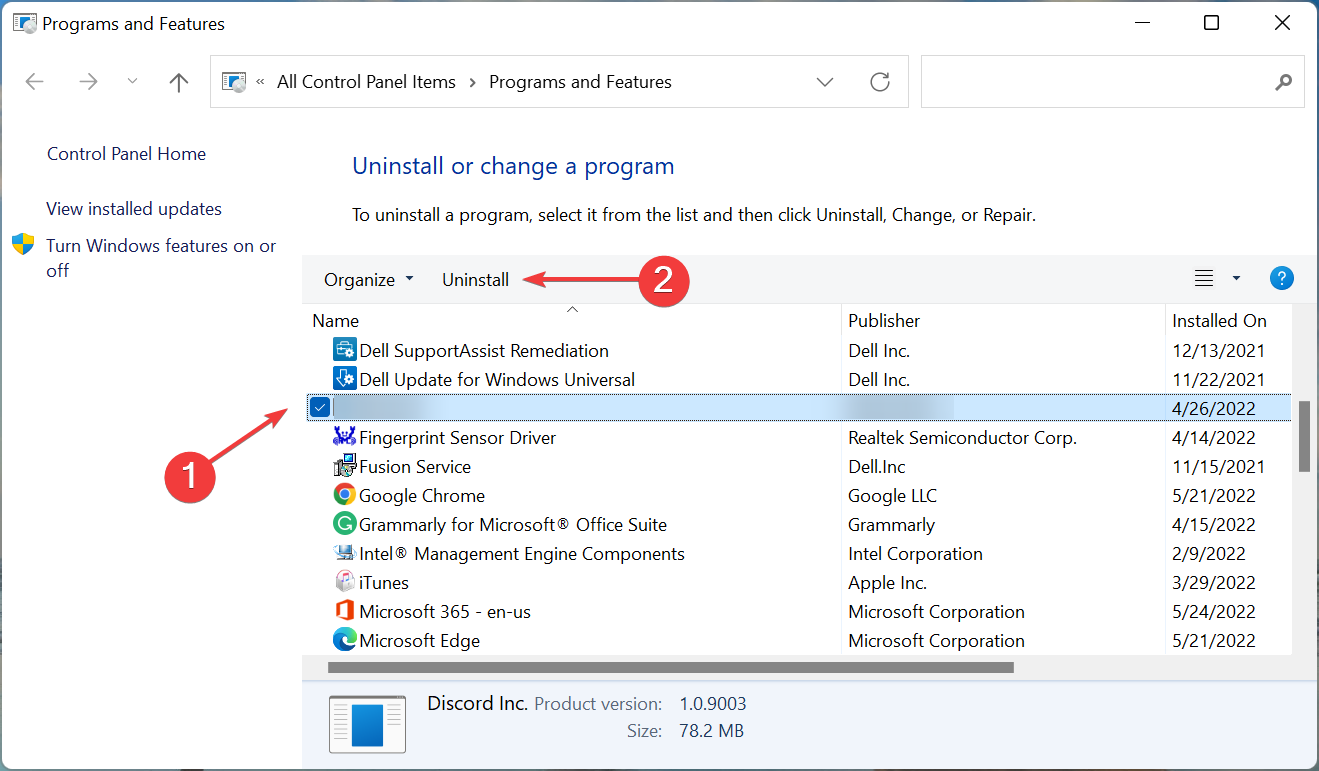
- Click Yes in the confirmation prompt that appears.
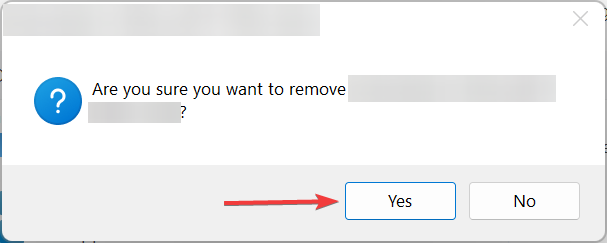
- Now, follow the on-screen instructions to complete the process.
Oftentimes, it’s a conflicting software or application behind the Logitech keyboard not working. And to fix this, you will have to uninstall the app.
The real task here lies in identifying the conflicting app. A simple way out would be to uninstall, one-by-one, all the apps installed around the same time the problem was first noticed.
Restart the computer after each, and the moment your Logitech keyboard starts working, the app uninstalled last was the culprit. You can now reinstall the other apps removed during the whole exercise.
5. Disable the Filter Keys feature
- Press Windows + I to launch the Settings app, and select Accessibility from the tabs in the navigation pane on the left.
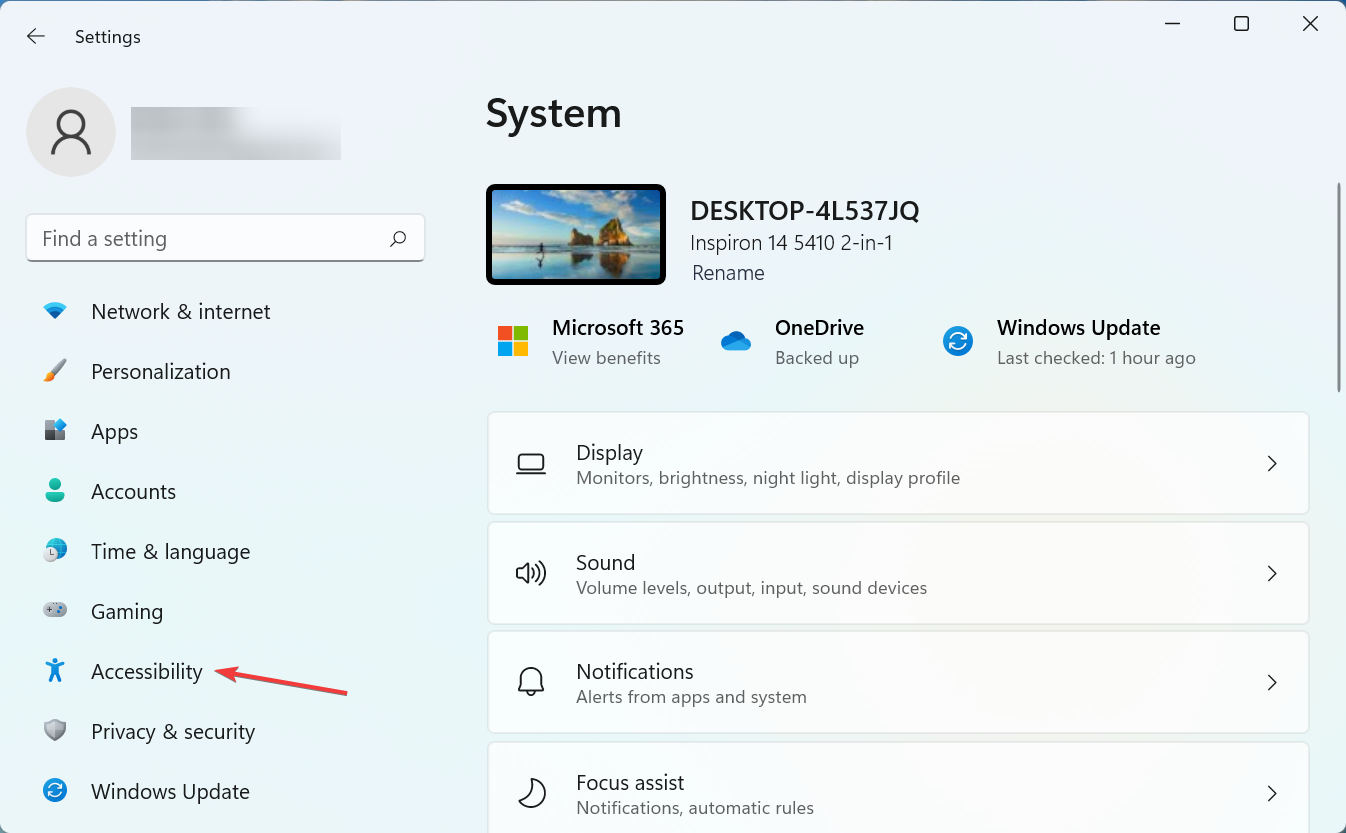
- Now, click on Keyboard on the right.

- Turn off the toggle next to the Filter keys option to disable the feature.
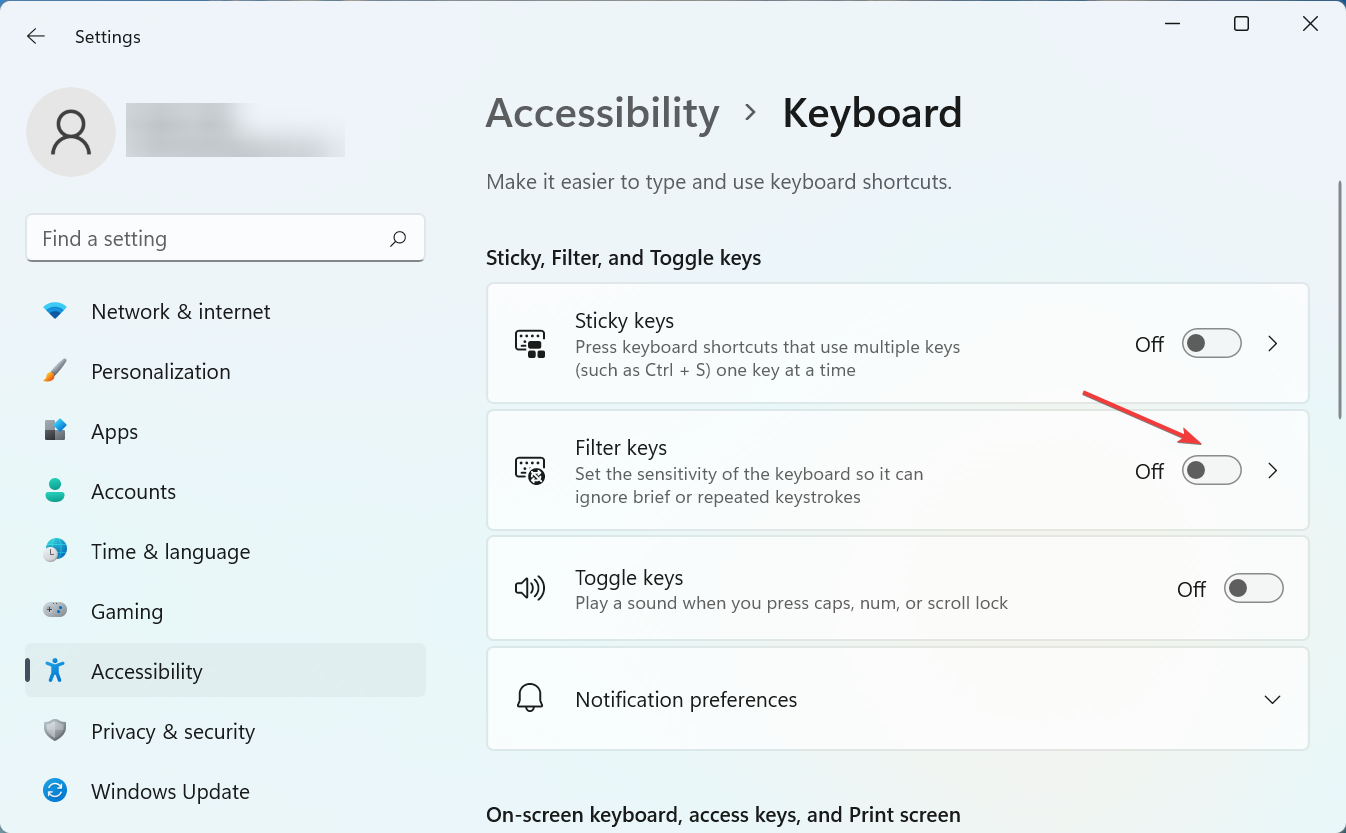
Filter keys is a feature in Windows, which when enabled, ignores repeated keystrokes. This helps users with hand tremors type easily. If the feature is enabled, you may encounter issues while typing and it may seem that the Logitech keyboard is not working in Windows 10/11.
How do I reset my Logitech wireless keyboard?
There are many ways to reset the Logitech keyboard depending on the model. For the Logitech K380, turn on the keyboard, press Esc + O, again press Esc + O, and finally hit Esc + B. If the reset is successful, a white light will blink thrice at the top of the keyboard.
For some other models, you will have to turn off the keyboard, press and hold the Esc key, turn it on, and then release the key after five seconds.
To find out the exact steps to reset your Logitech keyboard when it’s not working, you can check the manual that came along with it, or visit the manufacturer’s website.
These are all the ways you can solve issues behind your Logitech keyboard not working. So, the next time you notice a problem with it, remember to troubleshoot rather than discard the keyboard right away.
Also, find out what to do if Windows 11 PC is not detecting the keyboard.
Do not hesitate to tell us which fix worked for you in the comments section below.
Start a conversation
[ad_2]
Source link









